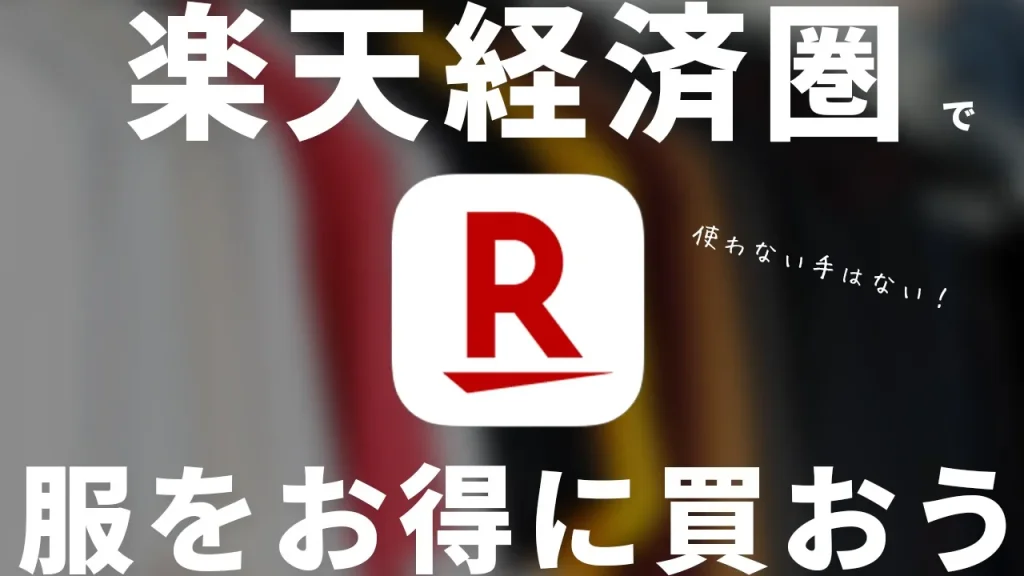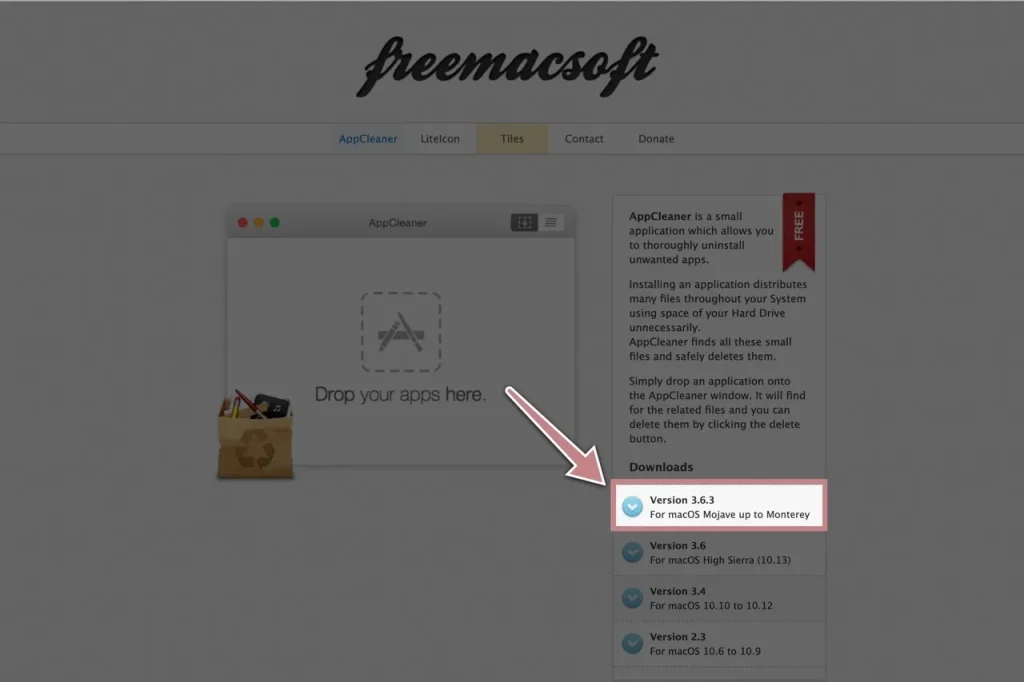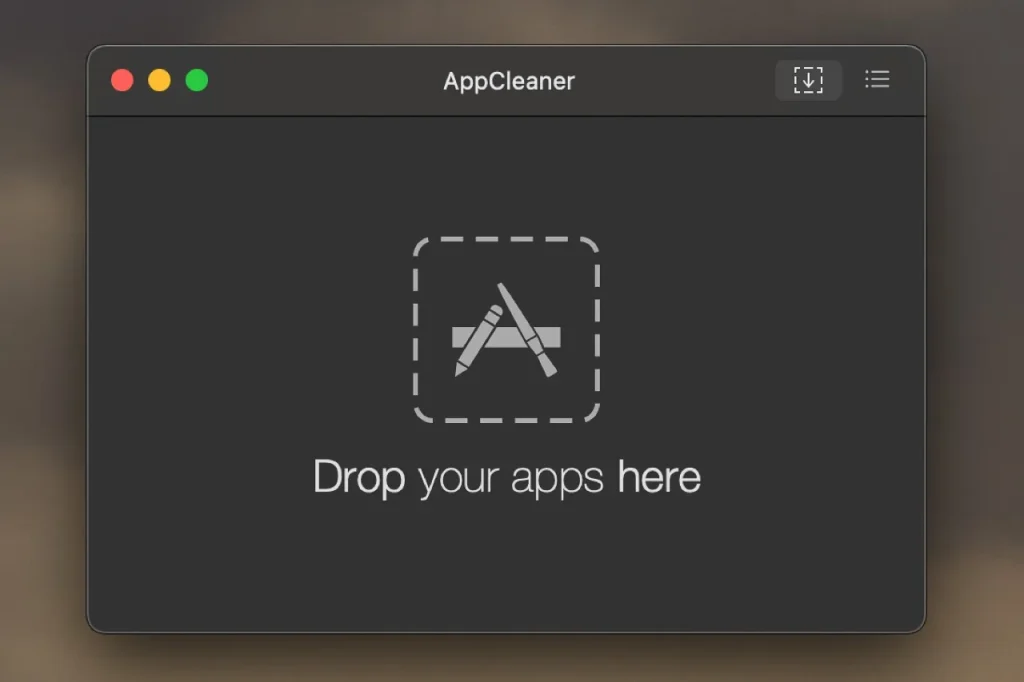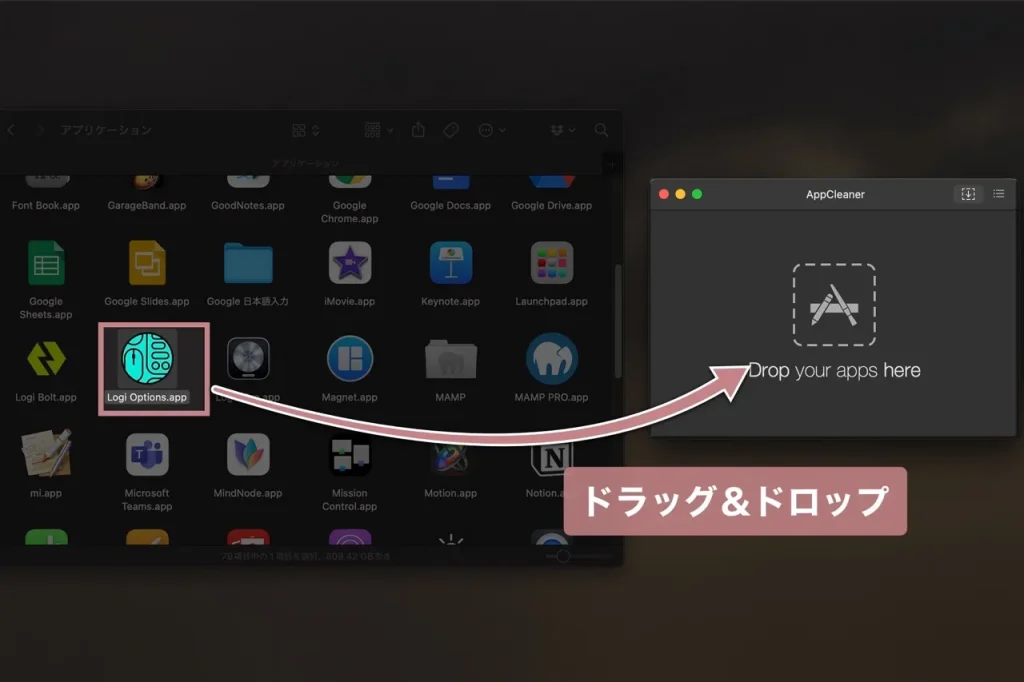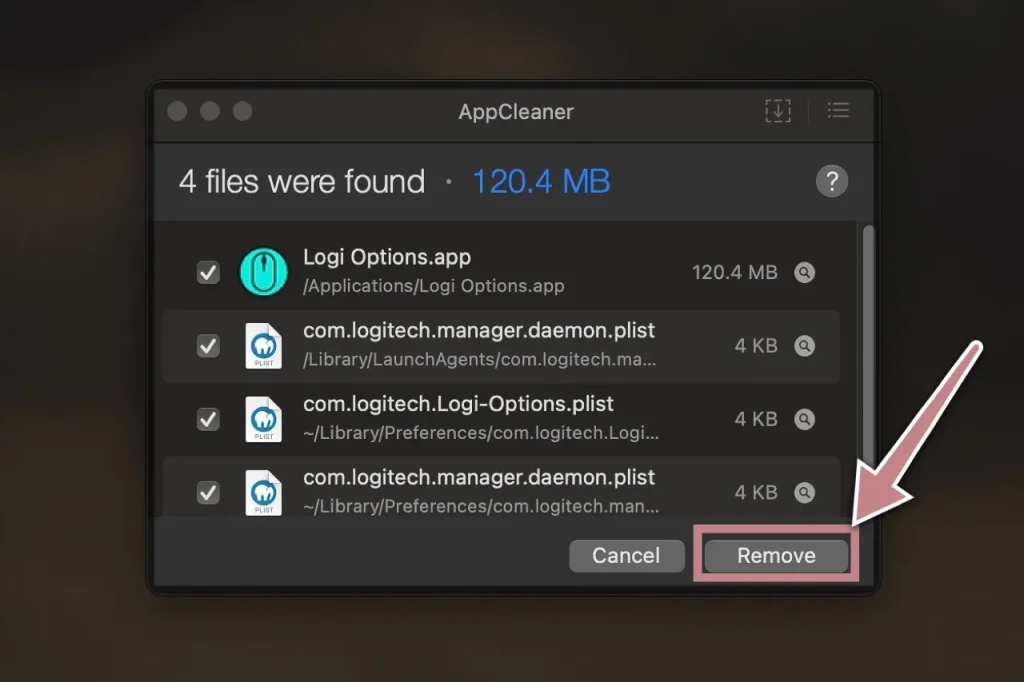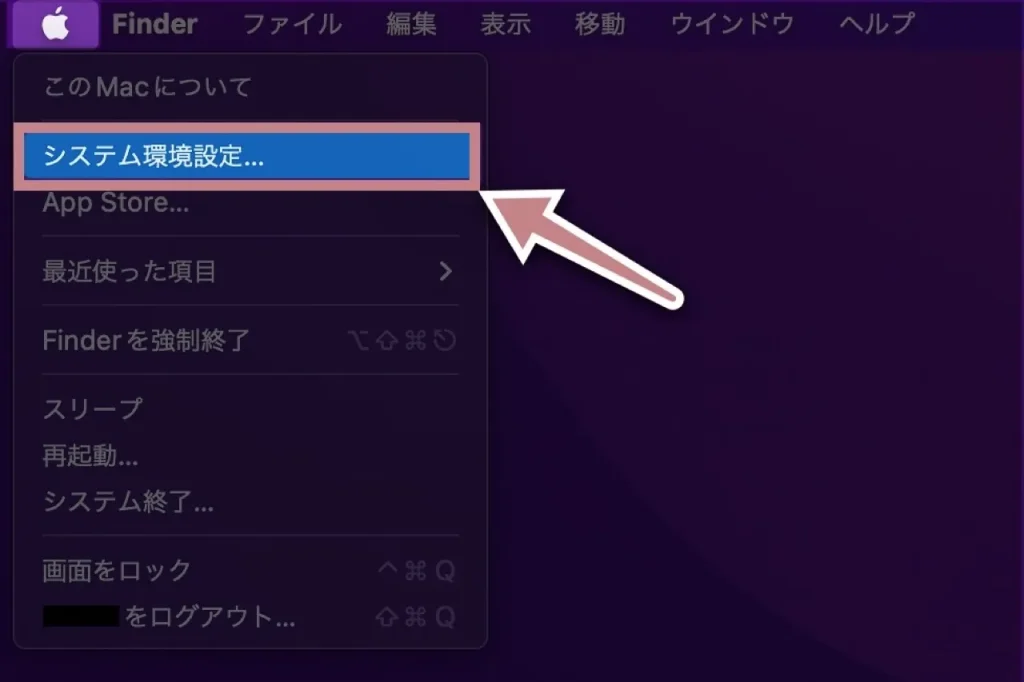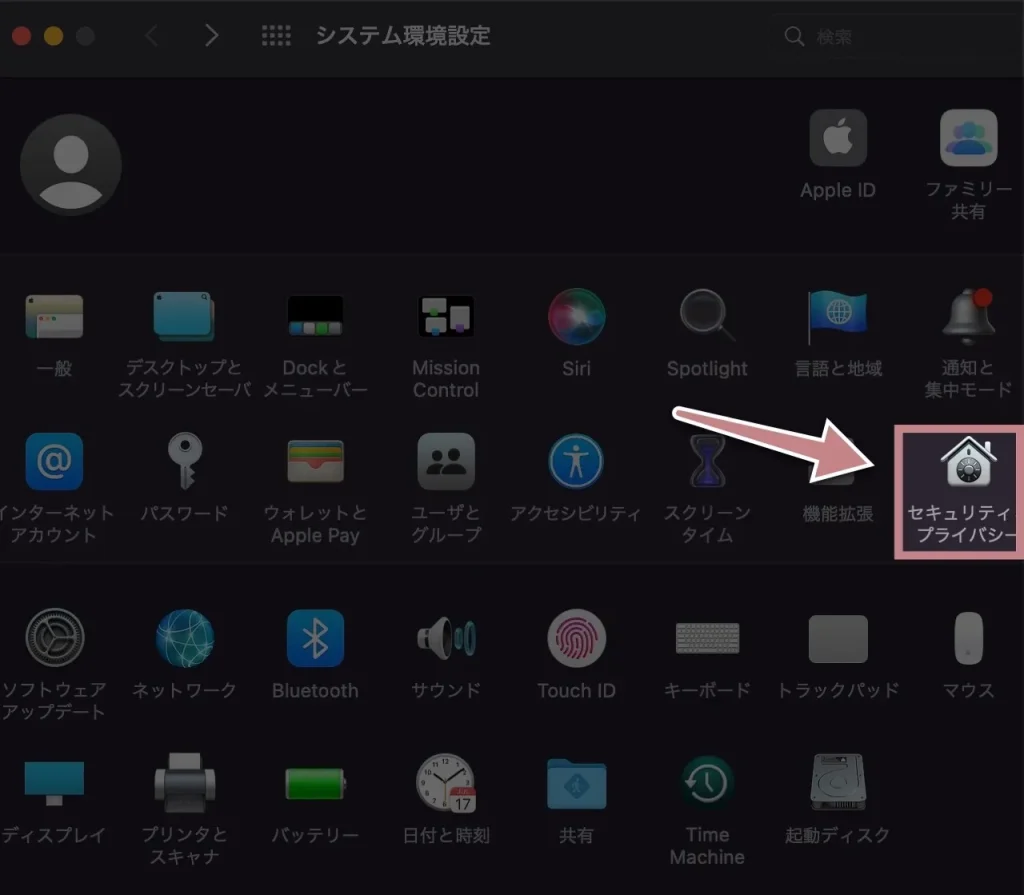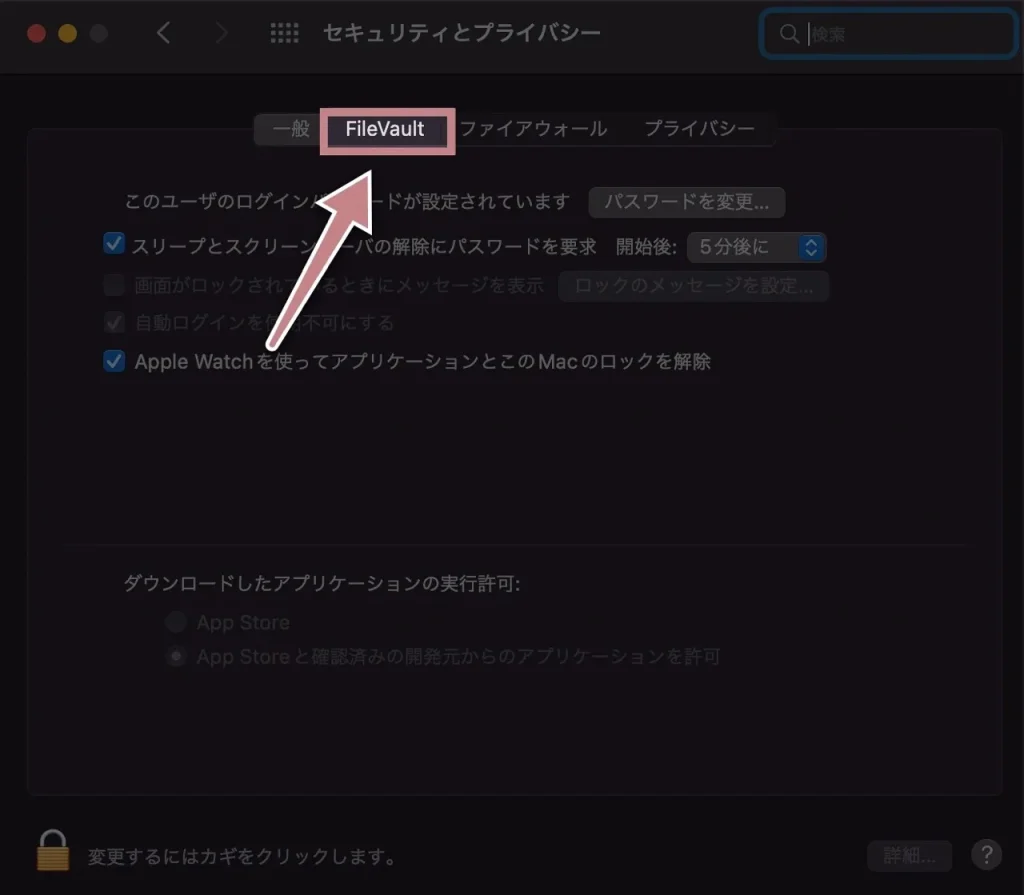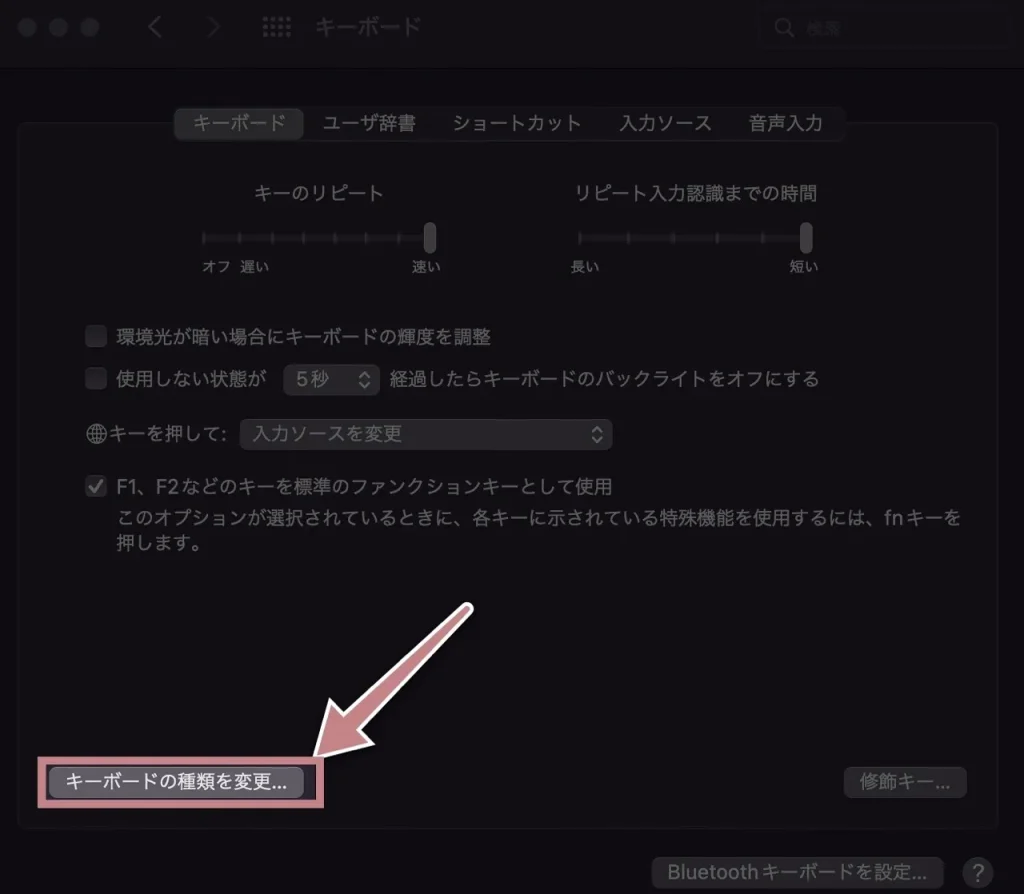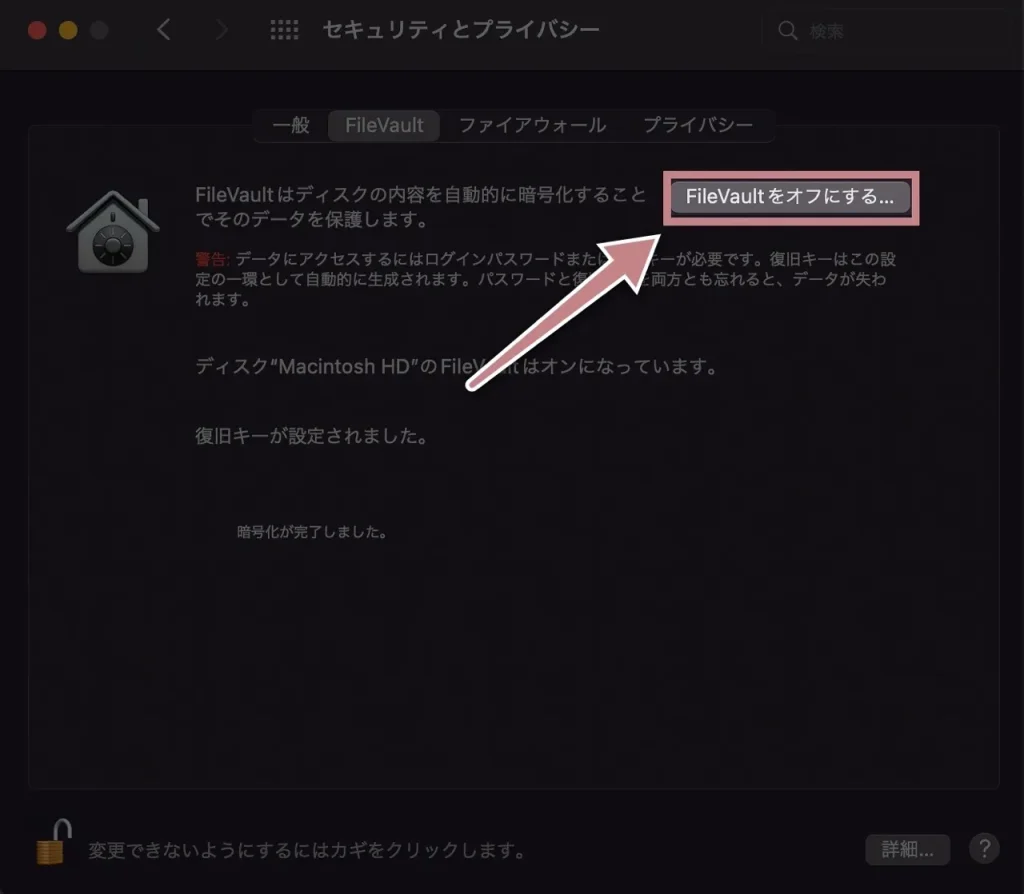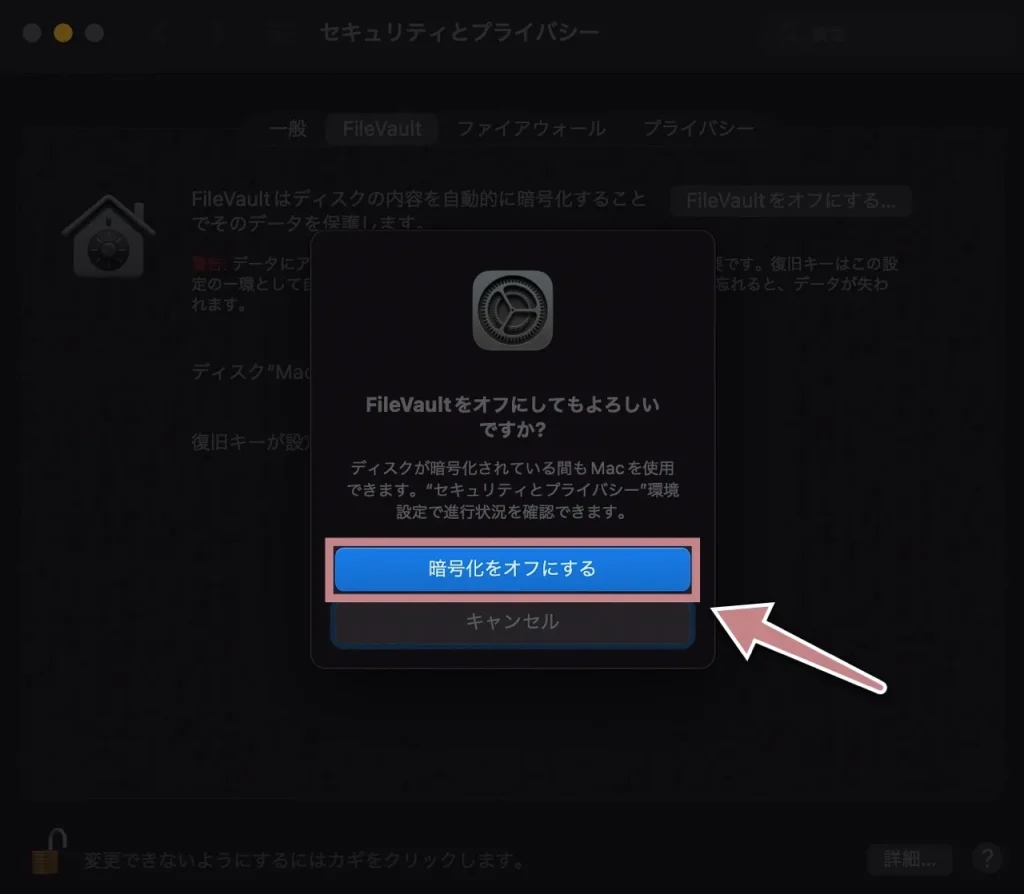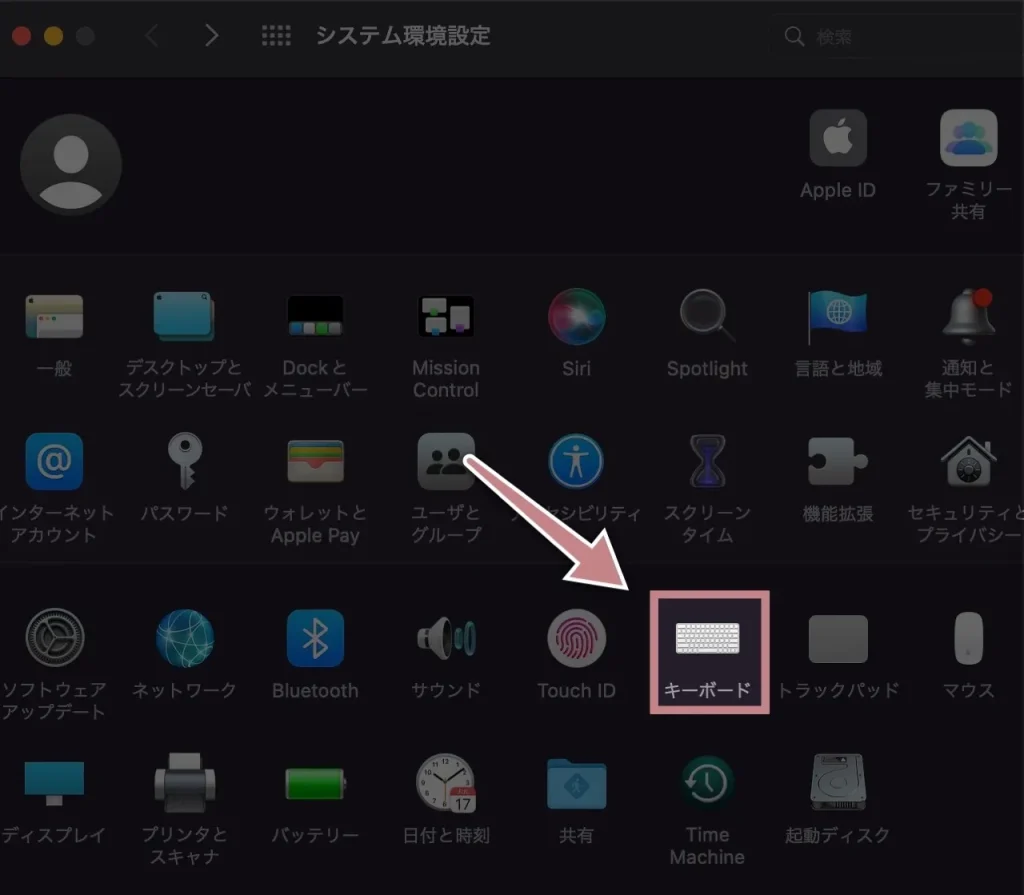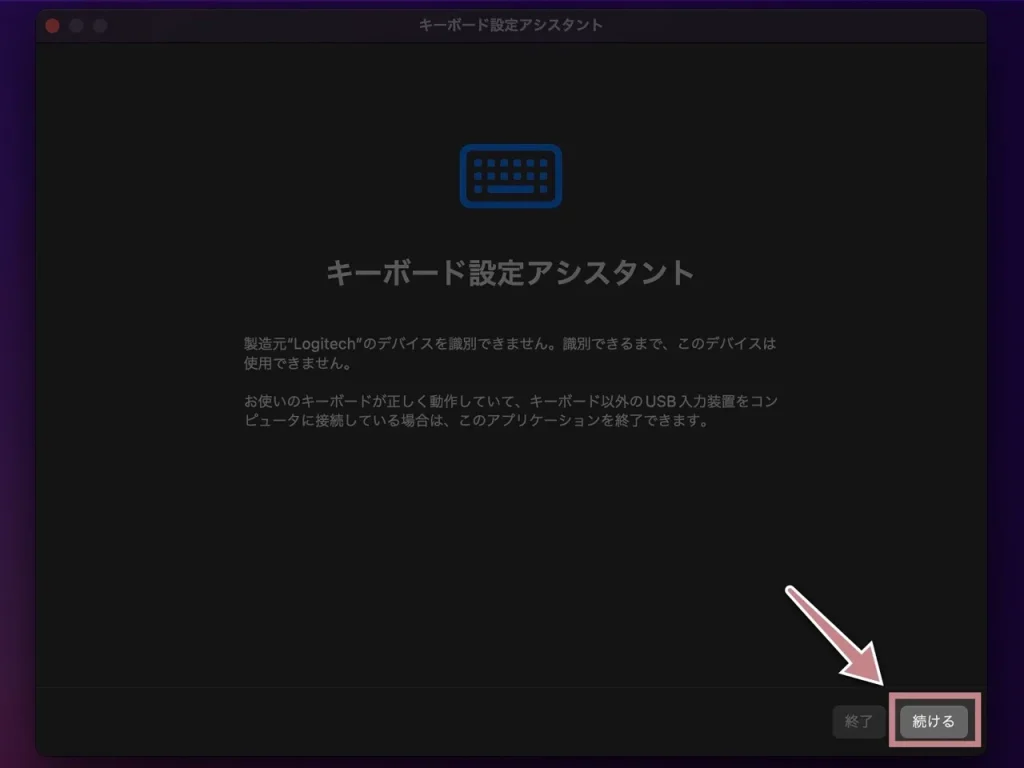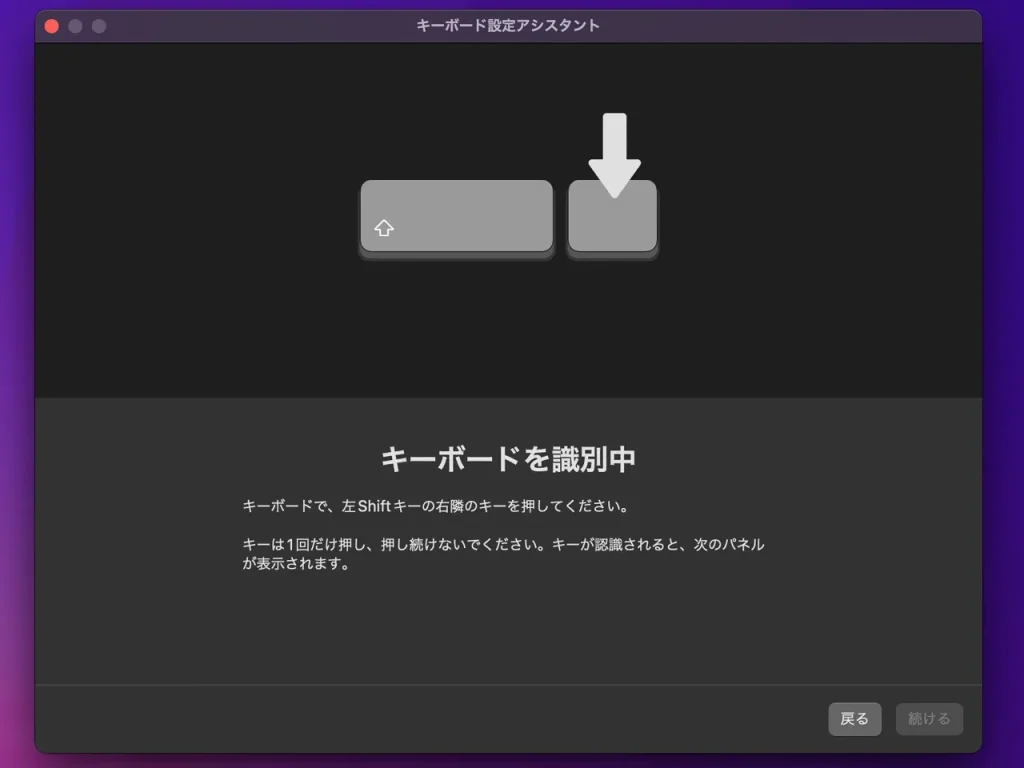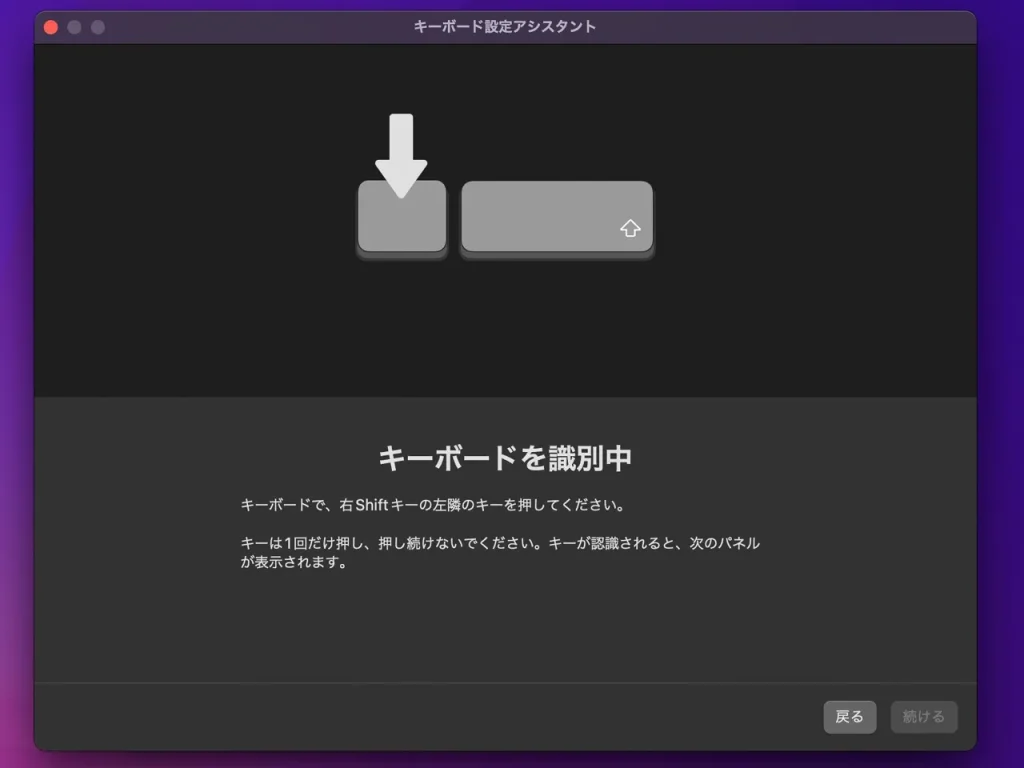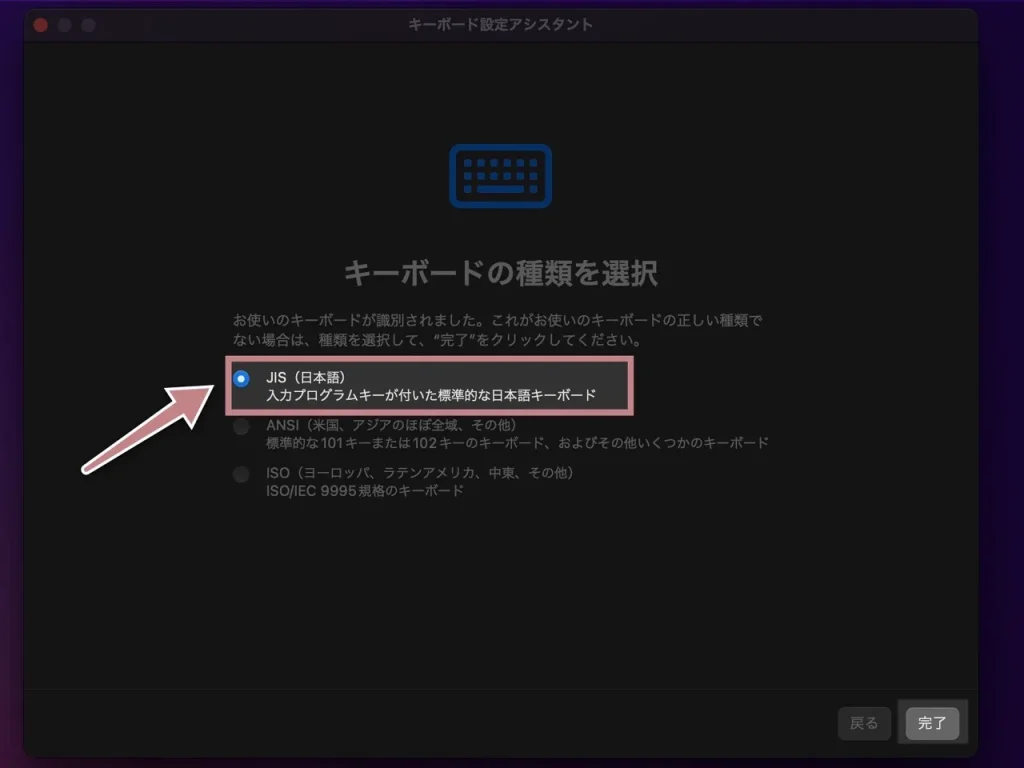【レビュー】ロジクールのコンパクトキーボード、『MX KEYS MINI』

みんな待ち望んだコンパクトキーボード
ロジクールの『MX Keys for Mac』というキーボードを使っていましたが、そちらはフルサイズキーボードで「テンキーは使わないので邪魔だなぁ」と思っていたんですね。
そんなところに、ロジクールから新しくテンキーレス版が発売されたので、早速購入。


それがこちら、『MX Keys Mini』。
発表当時から騒がれていた待望の新商品、他のキーボードとの比較など交えてレビューしていきます。
MX KEYS MINIについて
『MX Keys Mini』の商品スペックはざっと以下の通り。
| 価格 | ¥13,860 |
| サイズ | 高さ131.95×幅295.99×奥行20.97(mm) |
| 重量 | 506.4g |
| 対応OS | Windows、macOS、Linux、Chrome OS、Android、iOS |
| カラー | ペールグレー、グラファイト、ローズ |
| キーボード配列 | JIS配列 |
| 最大接続台数 | 3台 |
| キー方式 | パンタグラフ |
| 運転時間 | 10日(フル充電後) 5ヶ月(バックライトオフ) |
小さめサイズながら価格は約¥13,000とお高めで、フラッグシップモデル的な扱いっぽい。
こちらの特徴について、しっかりと触れていきます。
外観
まずは外観から。開封。


付属品はこんな感じでした。
今回はUSBレシーバーは付いていないようです。


ペールグレー、
グラファイト、
ローズと3色展開ある内のグラファイトカラーを購入しました。


サイズは以下↓の通り。
「ミニマリスト向け」と謳っている通り、持ち運びも苦にならない大きさになっています。


結構傾斜がついているんですが、これがまたタイピングの打ちやすさに一役買ってくれています。


キー配列はJIS(日本語)配列のみ。
US(英語)配列が好きな方は海外から取り寄せることになります。(今後forMAC版とか出るかもですが)


パンタグラフ式にしては?キーの深さはちょっと深め。
このおかげでかなり打ちやすいです。めっちゃ気に入ってます。


logicoolではお馴染みですが、キーに窪みがついているのも打ちやすいさの要因。
指を置いたときに、本当に絶妙にフィットするんですよね。


充電ポートはUSB-C。最高。


キーはバックライトで光ります。
暗いところだと助かるかもですが、充電の持ちが悪くなるのでぼくは使わないと思います。
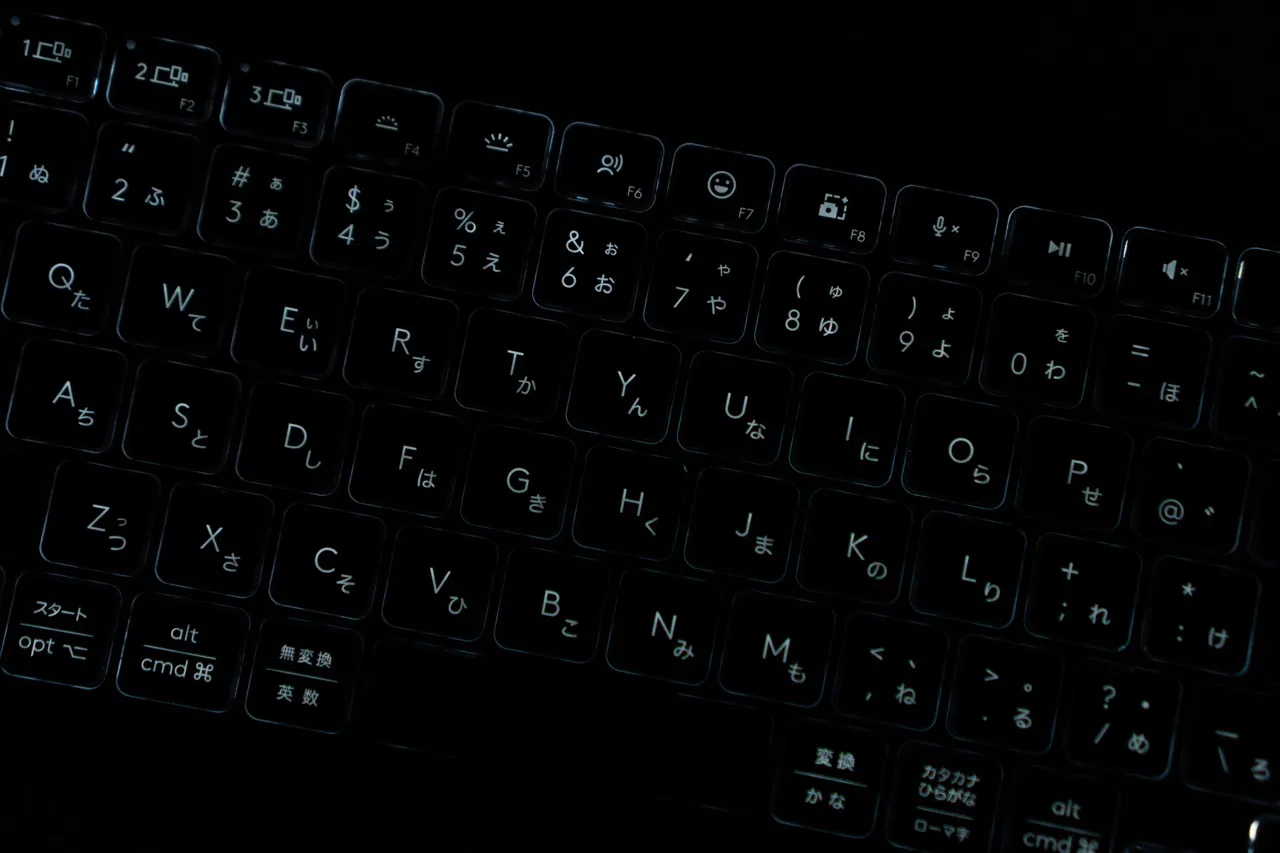
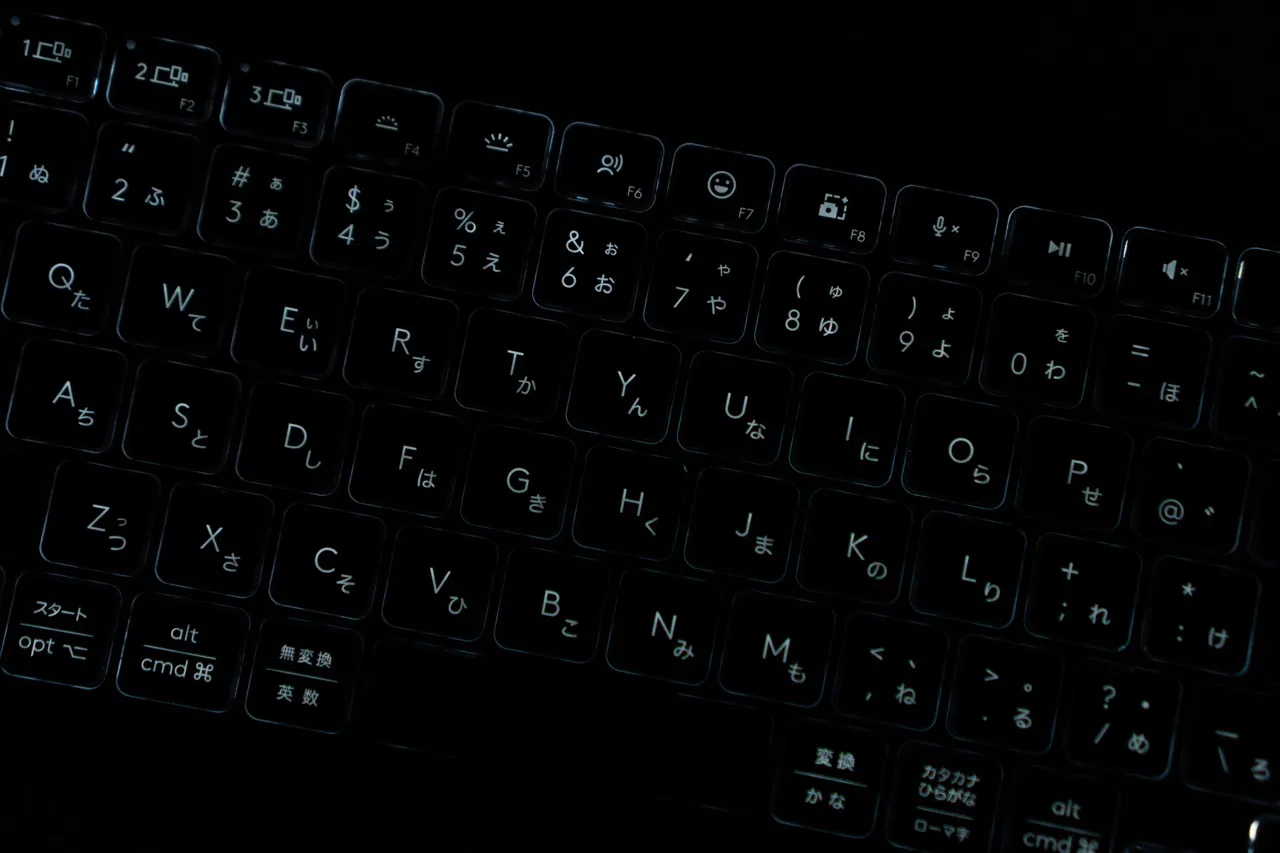
絵文字、マイクミュートなど新機能
『MX Keys Mini』にはファンクションキーに新しいショートカットが割り当てられています。


絵文字を簡単に打てたり、Zoomなどの通話中にミュートにしたりすることができるようになっていますね。
時代の需要に応えるためって感じでしょうけども、ぶっちゃけ個人的には全くいらない機能。むしろ従来のディスプレイ輝度調整が欲しかった…
「Logi Options」でカスタマイズ可能
『MX Keys Mini』では「Logi Options」というソフトでファンクションキーのカスタマイズが可能です。
『MX Keys Mini』ではF4〜delまでのキーが変更可能。
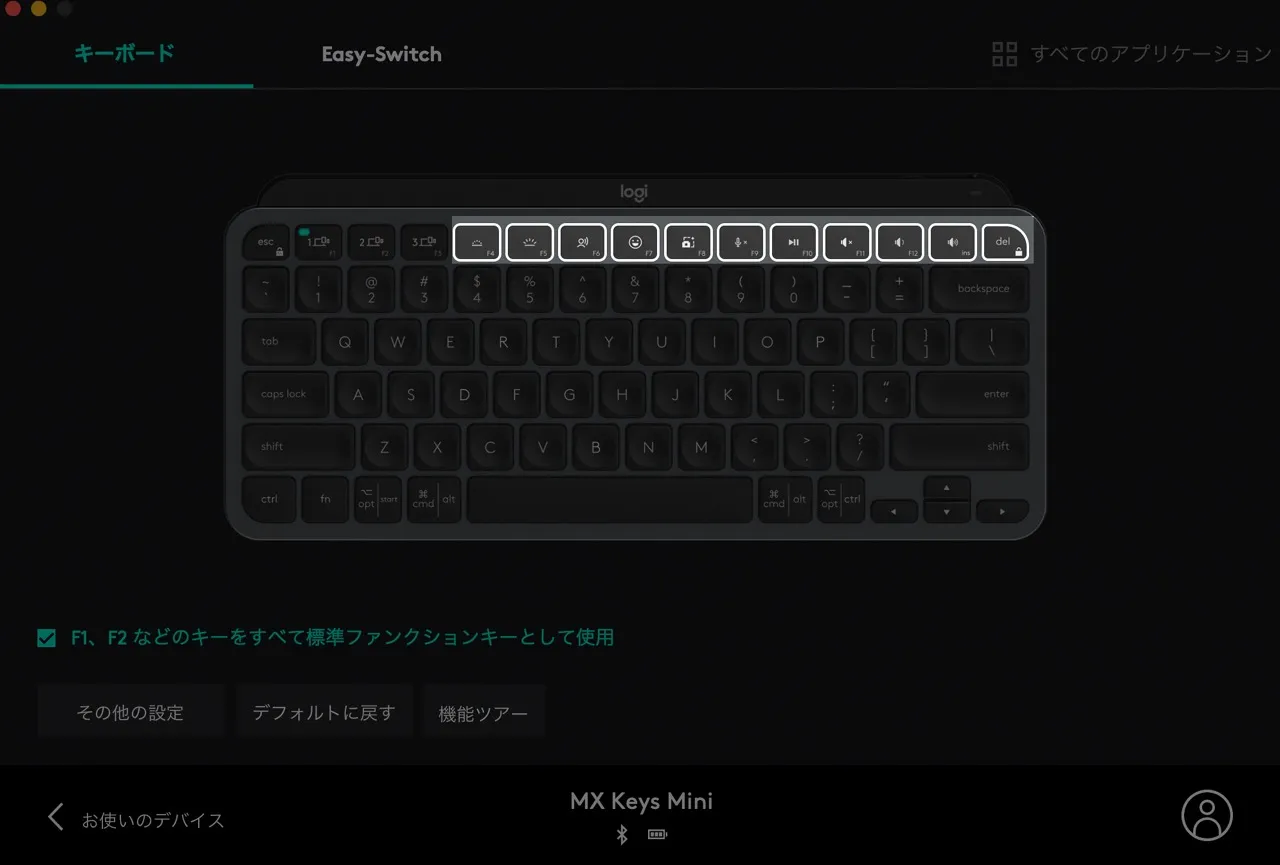
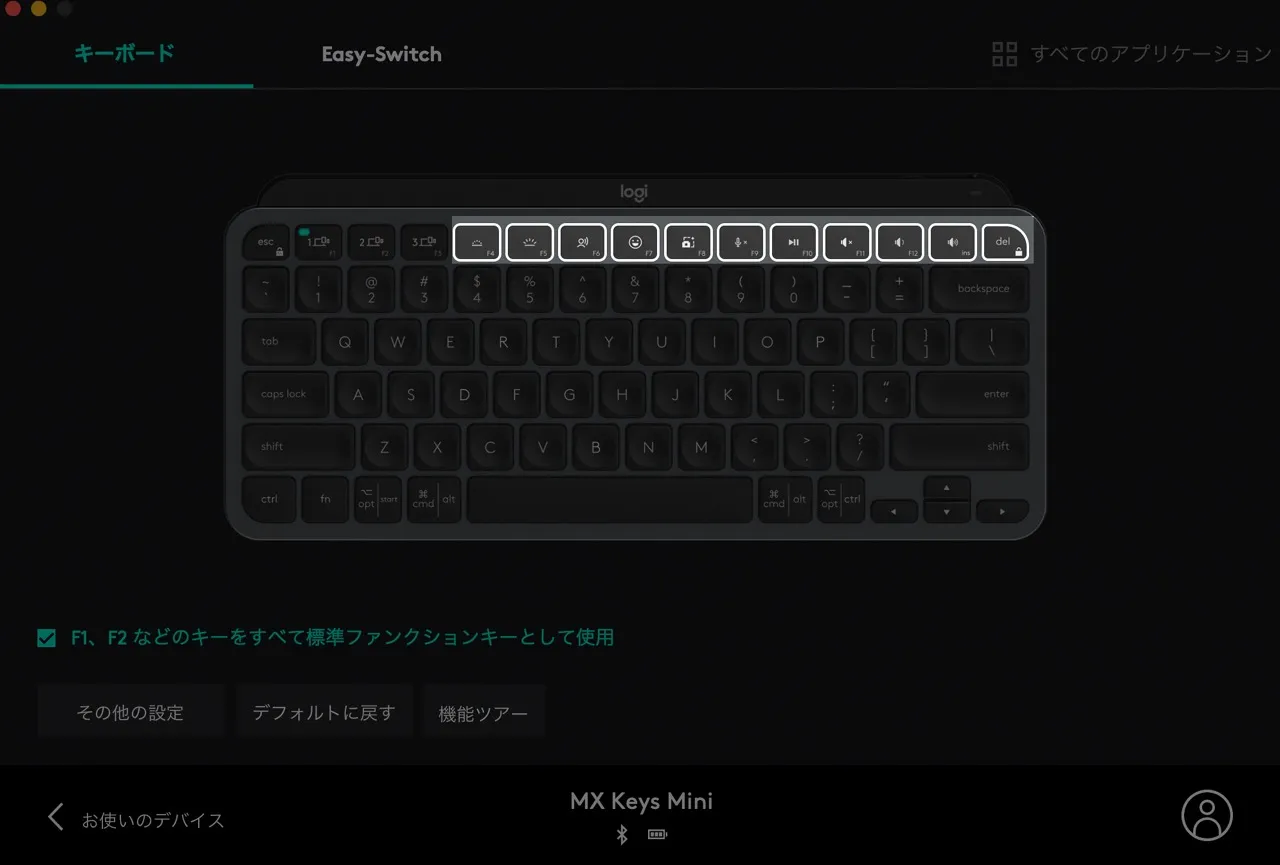
先ほどのマイクミュート機能などもこれで変えられるので、ぼくと同じように「こんな機能要らない…」と感じてた方には朗報。好きなアクションとかショートカットキーを入れたりできるので、カスタマイズ性は高そうです。
Logi Optionsは以下リンクからダウンロードできます。


最大3台とマルチペアリング可能
『MX Keys Mini』は最大3台までのデバイスとペアリングすることが可能です。
F1〜F3までのキーで切り替える仕様。


ぼくの場合は
- MacBookPro
- iPad
- surface
の3台で使うつもり。


実際にそれぞれペアリングしましたが、問題なく使用できました。キーボードを入れ替える手間なく、打鍵感・使用感も変わらずデバイスを行き来できるのは嬉しいですね。
なお、マウスもLogicoolの『MX Master 3』シリーズを使っていて、こちらも3台まで接続できるので、マウスキーボード共に都度入れ替える必要がなくなりました。最高。
Logi Bolt
『MX Keys Mini』ではBluetooth接続の他に、「Logi Bolt」という接続方式が採用されています。
今までは「Unifying」という接続方式だったんですが、より他の電波からの干渉が少なく安定した接続ができる方式となっているそうな。
と、言ってるものの、現状は正直デメリットが目立つ感じ…
- Logi Bolt用のレシーバーが別売りで、わざわざ買う必要がある
- 対応してる機種がほとんどない(執筆時点はMX Keys Miniだけ)
- 接続しただけではキーボードを認識できず、Logi Optionsソフトをインストールする必要がある(職場用PCなどインストール許可されてないPCで使えない)
上記を踏まえた上で「わざわざLogi Boltを使う必要があるか?」っていうと疑問…今後に期待といったとこでしょうか。
他の機種と比較
ここ1~2ヶ月くらいで
- AppleのMagic Keyboard
↓ - ロジクールのMX Keys for Mac
↓ - ロジクールのMX Keys Mini
とキーボードを目まぐるしく変えてたですが、おかげで「それぞれ何が違うのか?」分かってきたので、それをこれからお伝えします。
MX Keys for Macとの違い
まず、ぼくが以前購入したばかりの『MX Keys for Mac』との違いについて。


主な違いとしては以下の通りでしょうか。
- サイズ
- 色
- JIS配列とUS配列
- USBレシーバーの有無
- 価格
フルキーボードなのでサイズが違うのは当然。


色に関してはどっちも黒っぽい感じで似てますが、グラファイトとスペースグレーで微妙に色味は異なります。


分かりやすいのはキーの色。
左側のforMac版はより濃い黒です。
あとキー配列もJISとUSで異なります。




実はUS配列を使ったのはこの『MX Keys for Mac』が初めてだったんですが、やはりUS配列は違和感すごかったですね。
まぁ使ってるうちに慣れはしたものの、
結局自分にはJIS配列が合っていそうだってのが結論でした。
あと、『MX Keys for Mac』にはUnifyingのUSBレシーバーが付属します。ちょっとだけお得。


価格は『MX Keys Mini』の方が少しお安いです。まぁサイズ小さいからね。
- MX Keys Mini:¥13,860
- MX Keys for Mac:¥15,950
Magic Keyboardと比較
Mac使いなら恐らく使っている人も多いであろう、Apple純正の『Magic Keyboard』。


ぼくが持っているのは最新のものではないですが、仕様はそれほど大きく変わってないはずなので比較対象としては参考になるかなーと。
サイズはどっちもテンキーレスだし、
キー配列はどっちもJIS配列だし、
って感じであまり変わらない部分もあるものの。


やっぱり結構差は感じましたねー。
で、その感じた"差"ってのは以下の通り。
- キーの深さ
- キーの窪み
- キーボードの傾斜






どれも『Magic Keyboard』側の微妙な点をLogicoolが改良してきた、みたいな点ばかりです。後発の強み。
まぁあとはすごく細かいですが、
「fn」キーが左右逆になってるとか、


「control」キーの位置が違うとか。


細か〜い点を上げていけばキリが無いですが、まぁ使ってる内に慣れるくらいの差ですね。
で、今回Apple純正『Magic Keyboard』から『MX Keys Mini』へ変えた感想をまとめると…
- 『MX Keys』シリーズまじで打ちやすい
- Lightning充電とさよなら
まず改めて、「やっぱりLogicoolのキーボードはめっちゃ打ちやすいな…」と感じましたね。
Appleの『Magic Keyboard』はキーが浅くて打鍵感が足りず、結構タイピングミスしちゃう印象でした。
そして何より…


Lightning端子は滅びてほしい…
これだけでも乗り換える価値はありそうですね。笑
「もうMagic Keyboardには戻りたくないな…」くらいには感じちゃってます。
トラブルシューティング
Mac Book Pro(M1Proチップ)と接続した際、ちょっとしたトラブルに見舞われたので、解消方法についても触れておきます。
Logi Optionsで認識されないときの対処法
Bluetooth接続すれば「Logi Options」で自動的に認識されるはずなんですが、ぼくの場合なぜか認識されず…カスタマイズができないので結構困りましたね。
しかし以下の方法を実施することで解消できました。
- App CleanerでLogi Optionsを一度アンインストール→再インストール
- FileVaultをオフ
- Bluetoothを接続しなおし
- Macを再起動
「AppCleaner」は、Macのアプリを綺麗にアンインストールできるフリーソフト。便利なのでとりあえずダウンロードしといてOKだと思います。
AppCleanerを使ってLogi Optionsを再インストールする手順は以下の通り。
続いて「FileVault」のオフ。
HDDを暗号化するMac備え付けのセキュリティ機能で、オンになってるとBluetoothデバイスが不具合を起こすことがあります。
あとは一応Bluetoothを接続しなおしたりMacを再起動したり。それでいつの間にかLogi Optionos側で認識してくれてました。
JIS配列にならない(US配列で認識される)ときの対処法
MX Keys Miniのキー配列はJIS配列なんですが、なぜかUS配列として認識されることがありました。
色々と試してるうちに解消されたので、何が効いたのかは具体的には不明ですが、情報共有のため実施したことを以下に記載します。
- File Vaultをオンオフ
- キーボードの種類を変更
- Bluetoothを接続しなおし
- Macを再起動
File Vaultのオフは先述した通りなのでここでは割愛。
キーボードの種類を変更する手順は以下の通り。
あとはMacを再起動したりBluetoothを接続しなおしたりを繰り返してたら、いつの間にか治ってたという感じです。
これで「必ず解消する」という保証はできませんが、一つの事例として参考になればと思います。
まとめ:キーボードは投資してもいい
以上、「MX Keys Mini」について語ってきましたが、本機種の魅力をまとめると以下の通り。
- シンプルでクールなルックス
- タイピングの打ち心地がよく疲れにくい
- USB-C充電でケーブル統一化
- テンキーレスのコンパクトさでデスク上がスッキリ
今まで使ってたキーボードに感じてた「微妙な点」を全て解消してくれたような、素晴らしいキーボード。


ぼくみたいなブロガーにとってキーボードはタイピングの効率に直結する超重要なデバイスですから、ブログ執筆がより楽しくなりそうです。