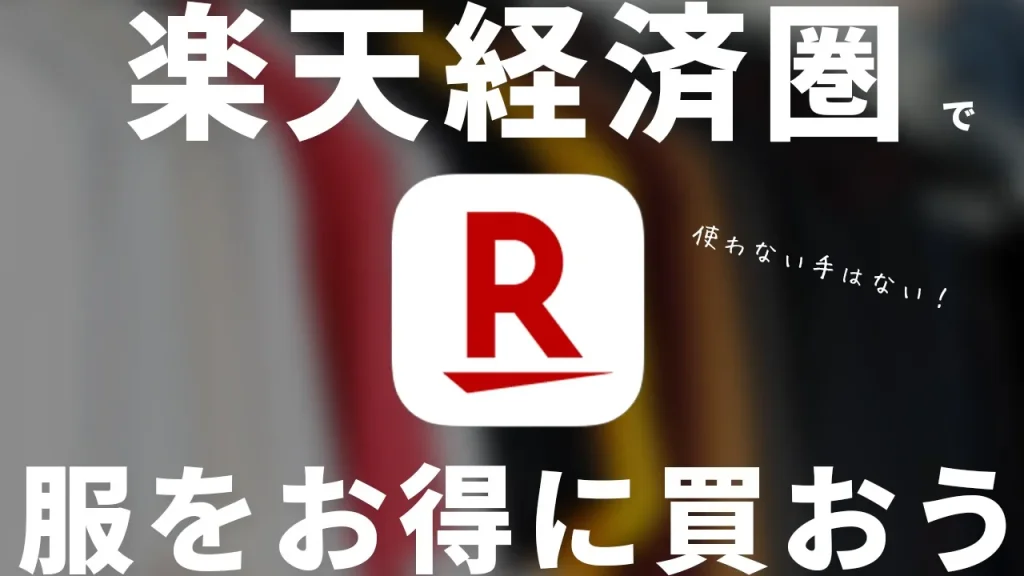Logicoolのマウス『MX Master 3 for MAC 』レビュー|純正から乗り換えて良かった

新しいマウス、買いました
ぼくは長いことMacを使ってるApple信者なので、マウスやキーボードもず〜っとApple純正品を使ってきました。多分10年くらい。
しかし最近思うところがあり、「純正品以外も良いのでは?」と考えるようになったんです。
思い立ったら行動は早いタイプ。
そこで今回は新しく購入したマウスをご紹介しようと思います。


Logicool MX Master 3 for MAC 詳細
改めて、『MX Master 3 for mac』についてお話しします。


マウスで有名なメーカー『Logicool』が展開するフラッグシップモデル「MX Master3」シリーズのMac版。
WindowsやLinuxに対応した無印版もあります。
まぁ『for Mac』と言いながら、別にWindowsでも使えますけどね。
主なスペックを表にすると以下の通り。
| 価格 | ¥14,850 |
| サイズ | 高さ124.9×幅84.3×奥行51(mm) |
| 重量 | 141g |
| 電源 | USB-C / 70日 |
| カラー | スペースグレイ(一色展開) |
| 接続台数 | 3台 |
| 接続性 | Bluetooth |
| 互換性 | macOS、iPadOS |
| 電池 | 内蔵充電式リチウムポリマー電池(500mAh) |
サイズ、重量、外観
開封しながら実物も見ていきましょう。
開けたらこんな感じ。


同梱品はこんな感じ。


本体がこちら。


各方向から写してみます。


サイズは以下。


重量は以下。


このスペースグレイの見た目が堪らなくカッチョイイですよね。


次買うならスペースグレイカラーのマウスが欲しかったんですが、純正『MagicMouse』のスペースグレイカラーがいつの間にか終売になってたので、ちょうど良かったです。
ボタンとホイールについて
やけにボタンなどがいっぱい付いてますが、役割をざっくり書いておくと以下の通り。(詳しくは後述)




裏面のボタンは以下。


ちなみに裏面は開封時にはなんかシールが付いてました。


「Logi Options」で細かい設定が可能
このMouseを使用するには、「Logi Options」というソフトの利用が必須です。
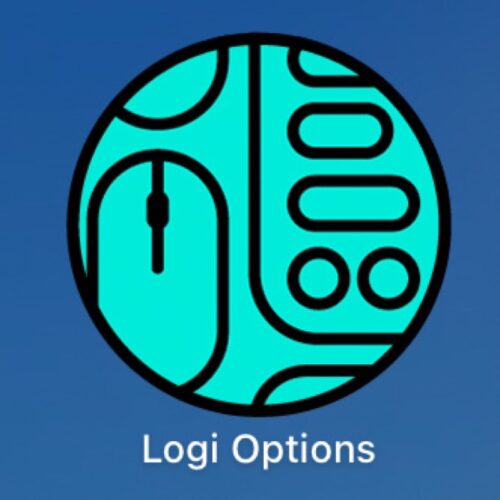
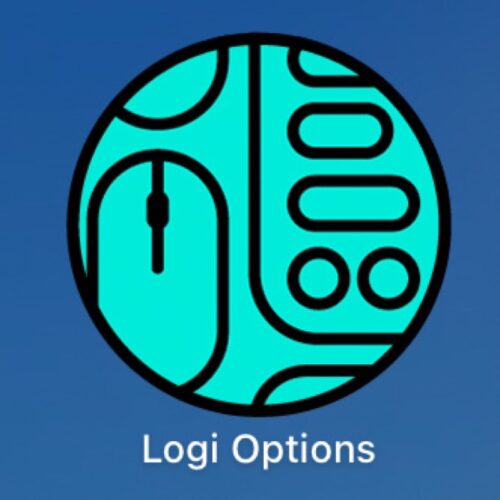
このアプリでマウスポインタの速度や挙動などを設定できます。
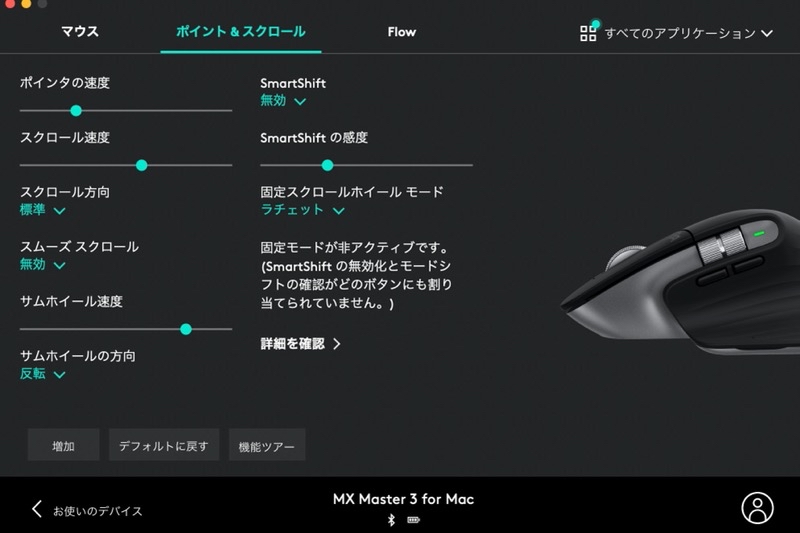
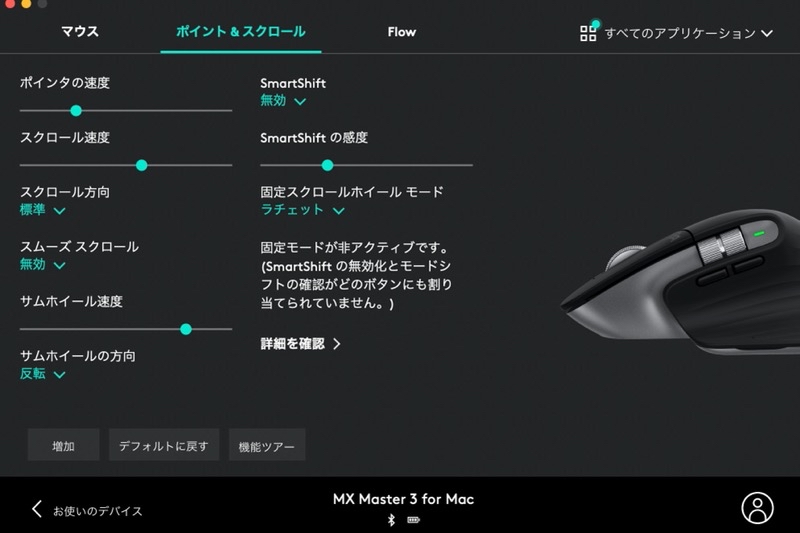
また、各ボタンの動作も設定できるので、かなり細かく設定可能。
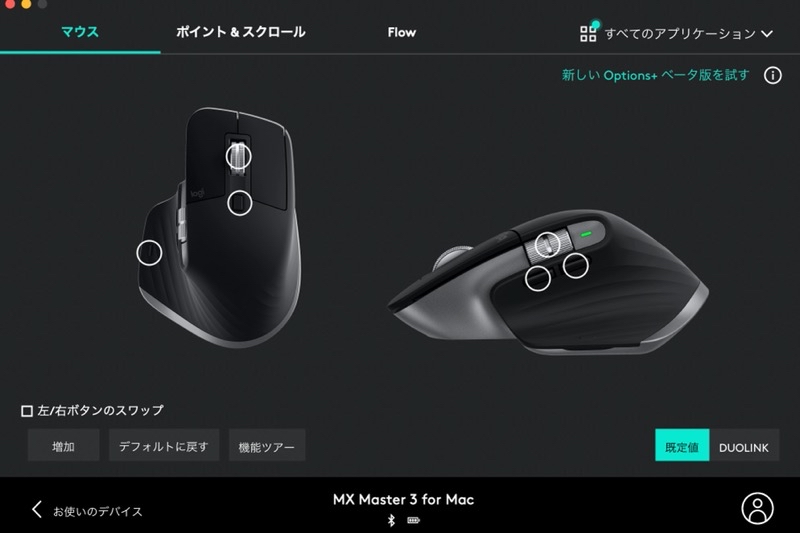
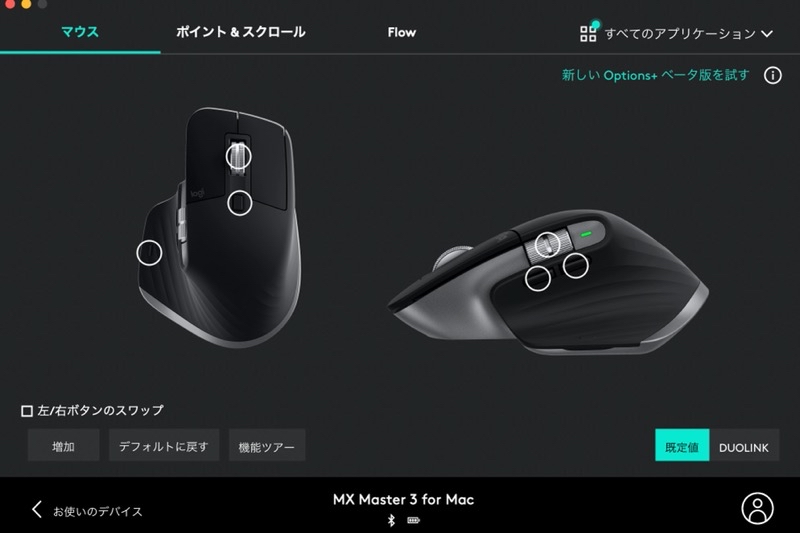
ジェスチャーボタンとマウスの動きを利用した「マウスジェスチャー」といった設定もあります。
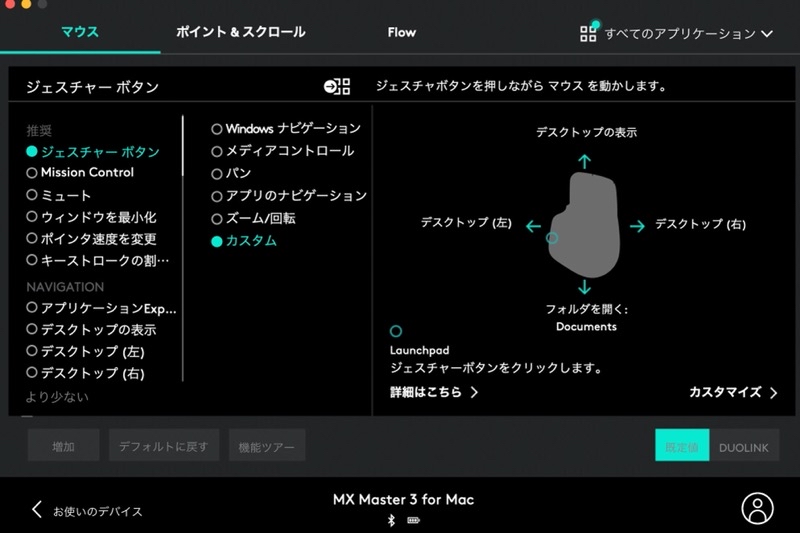
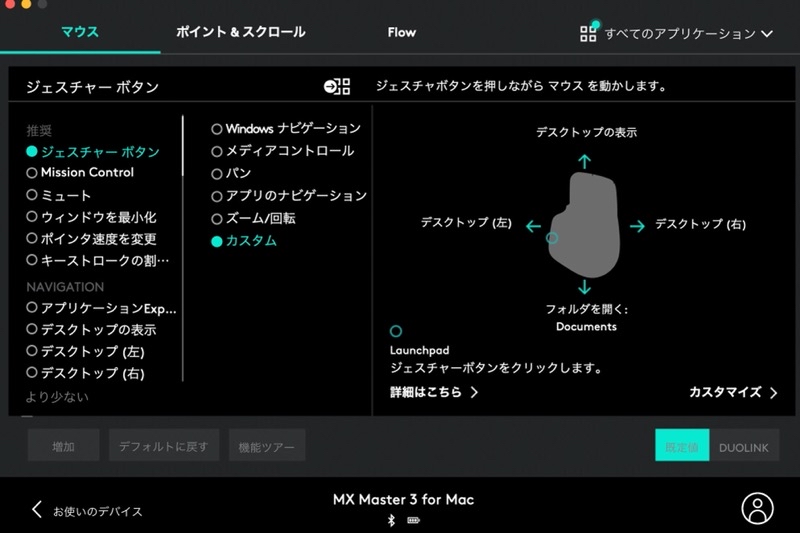
起動するアプリ毎に各設定を変えられるのも嬉しい。
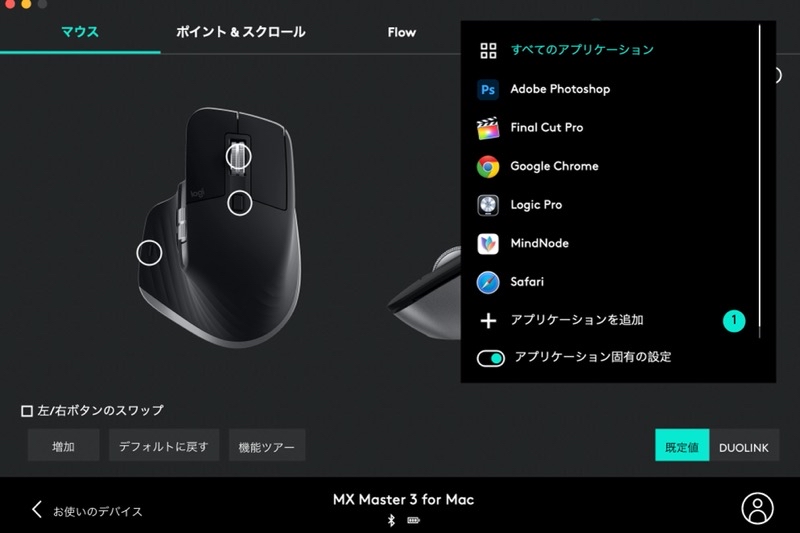
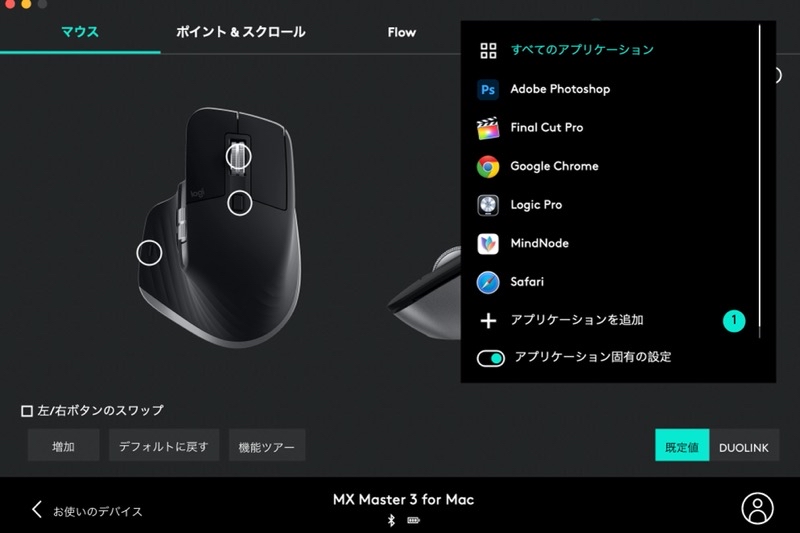
使い方次第で生産性爆上がりですね。
「Logicool Flow」でデバイス間をシームレスに移動可能
『Liogicool』のマウスには「Logicool Flow」という機能もあって、切替ボタンを押さずともOS問わず複数のPC間をシームレスに移動できるというものらしいです
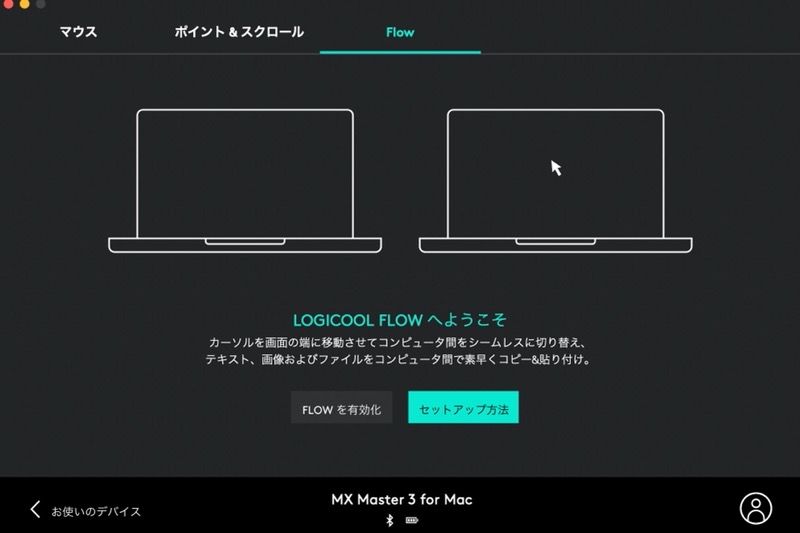
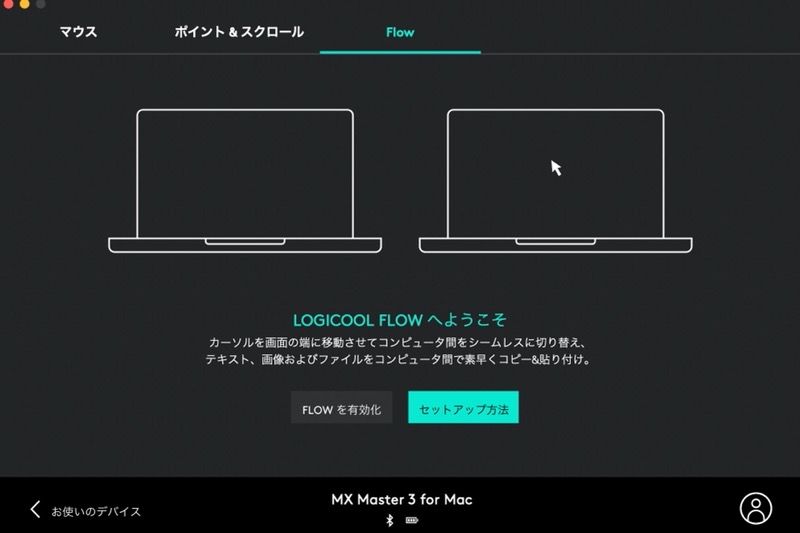
Macでクリップボードにコピーした内容をそのままWindowsで貼り付けする、とかいうこともできるそうな。超すごい。
でも普段ぼくは1台のPCで作業しているので、この機能は多分使わないかなーと思っています。
何が「for Mac」なんだ?
無印とfor Macの違いは、大きなところで言うと以下の通りっぽいです。
- 色
- USBレシーバーの有無
- Bluetooth接続がMacに最適化されてるかどうか
無印版はカラー展開が「グラファイト」「ミッドグレー」の2色、Mac版は「スペースグレイ」の1色のみ。
そしてMac版にはUSBレシーバーが付属しません。


別に付けてくれて良さそうなものですけど、「Bluetooth接続をMacOSに最適化してるからいいだろ」ってことなのかもですね。
for Mac版でもWindowsで動作できますが、USBレーバーの方が動作安定するらしい?ので、「Windowsで使いたい!」という方は無印版を購入する方が無難かもしれません。
Apple純正マウスから乗り換えて良かった点
ここからは、10年弱Apple純正のマウスを使い続けた人間が『MX Master 3 for Mac』に乗り換えて良かった点をお伝えしていこうかと思います。
ホイールが超快適
『MagicMouse』でのスクロールは表面を撫でる操作で、ずーっとこれに慣れて麻痺しちゃってたんですが、改めて使うと物理ホイールってメッチャ良いですね…
というか、このマウスのホイールが超良くて。


「MagSpeed電磁気スクロール」と呼ばれる機能で、1秒間に1000行のスクロールが可能になってるんだとか。
ホイールを勢いよく回すと、


「ギュンッ!」と回って画面を一気に吹っ飛ばすことができるんですよね。
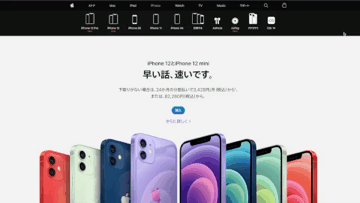
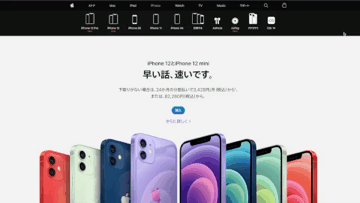
かなり縦長のWEBページでも一気に吹っ飛ばせるので、WEB閲覧が超快適になります。
あと、このホイールはスクロールの感触を「ラチェットモード」と「フリースピン」モードとでボタン切替が可能です。


ホイールをスクロールするときにカリカリ鳴るのが「ラチェットモード」。


カリカリ感が皆無でスイーっと回せるのが「フリースピンモード」。


個人的にはカリカリする「ラチェットモード」がお気に入り。なんか楽しくてついついホイール回しちゃいます。
サムホイールの横スクロールが最高
サムホイールで水平スクロールができるのも本当に最高。


『MagicMouse』だと横スクロールは表面を横に撫でる動きになるんですが、この動作って「戻る」「進む」と被ってたり、ソフトによっては横スクロールしなかったりと、誤操作の温床だったんですよね…


しかし物理のサムホイールがになることによってそれが無くなったので非常に快適。
動画編集とか音楽制作など横スクロールを多用する場合には特にいいですね。
ちなみに、「進む」「戻る」は別の物理ボタンがあるのでそこに割り当てられます。


親指で押しやすい絶妙な位置にあるのが素晴らしい。


デバイス切替が超〜速い
デバイス間の切替もメチャクチャ速くて驚きました。
どのくらい速いかというと、切替ボタンを押してマウスを着地させた瞬間にはデバイスが切り替わってるくらい。(Mac→iPadで試しました)




MacのBluetooth接続って純正品以外は全然安定しないイメージがあったんですけど、悪い先入観でしたね。
「接続の安定性が気になる」って方、全く心配不要ですよ。
握り心地の違和感なし
この『MX Master 3』シリーズは人間工学に基づいて形状デザインされていて、握り心地もしっかり考慮されています。


でもサイズが『MagicMouse』から結構大きくなってるので「どうだろな〜」と思ってたんですが、今のところ違和感なく使えていますね。
マウスの握り方には
- かぶせ持ち
- つかみ持ち
- つまみ持ち
の3種類があるらしいですが、『MagicMouse』を使ってる方は多分大抵「つまみ持ち」になるんじゃないかと思います。勿論ぼくも。
なので『MX Master 3 for Mac』もつまみ持ちになるわけですが、普通に良い感じ。


まぁでも「超快適か」と言われると、そこまでではないかな?ってのが正直なところ。これはばっかりは人によりそうですけども。
せっかくなので他の握り方も試してみます。
かぶせ持ち。


つかみ持ち。


感想としては、「かぶせ持ち」がかなり握りやすかったので、かぶせ持ち派はかなり快適になりそう。(初めてやったので持ち方合ってるか分かりませんが、ご参考です)
USB-C充電が嬉しい
充電端子がUSB-Cってのも最高。


実はこれもこのマウスを選んだ理由の一つ。
新しいマウスを買う際に「スペースグレイカラーのやつが欲しいな」ってのが一つの条件だったんですが、それなら『Magic Mouse 2』のスペースグレイの在庫探して買うのもアリだったんですよね。
でもそれだとLightningケーブルとまた付き合うことになるんですよね。。
更に言うなら、このクソダサい充電方法を続けなければいけないという…


しかしその点、『MX Master 3 for Mac』ならUSB-Cで充電しながら使用できます。


『Magic Mouse』の充電で頭抱えていた方も多そうなので、これは朗報ですね。
カスタマイズ性、操作性良し
ぼくは今まで「Better Touch Tool」というアプリを使って『MagicMouse』の操作を拡張させていました。
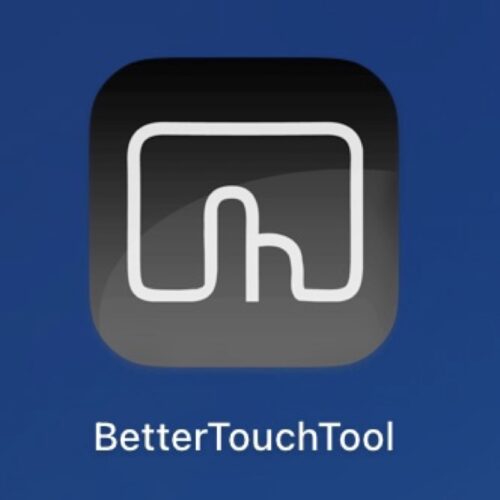
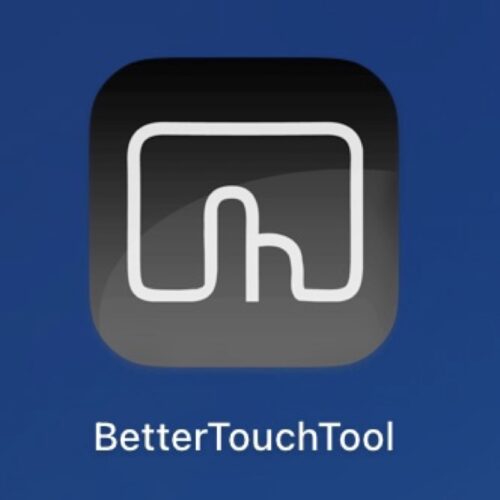
純正のTrackPadやMagicMouseを使っている人なら必需品とも言えるような超有名アプリで、指の操作で様々な操作を割り当てることができるんです。
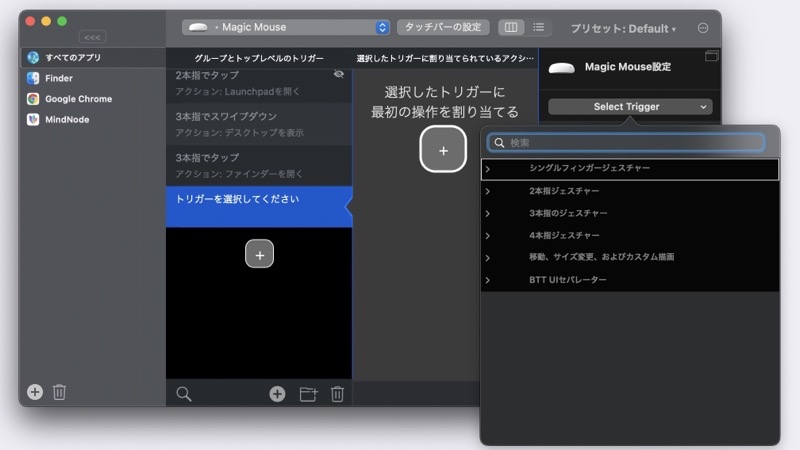
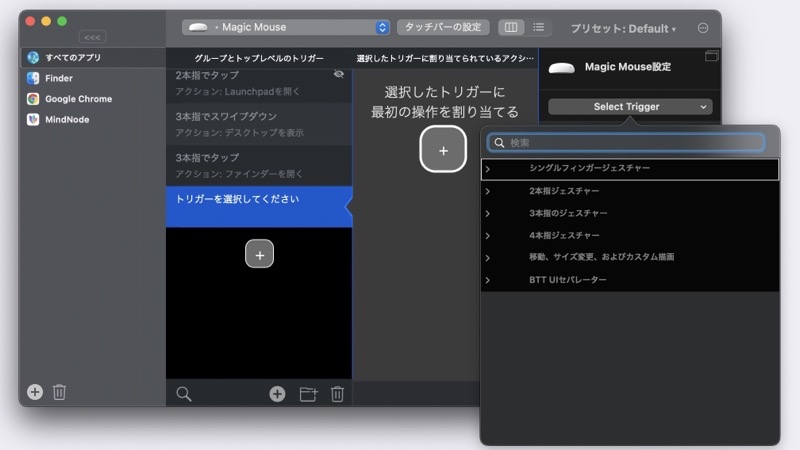
例えば「2本指で横スワイプしたら○○する」といった具合。
それを3本指・4本指の操作も割り当てられるので、拡張性はエグいことになるのです。
なのでマウスを変えると「その快適さが損なわれるんじゃないか?」と懸念してたんですが、それは杞憂でした。
先述した「Logi Options」でジェスチャーなど細かく設定できるので、「これやりたいな」と思いつく操作ならほとんど実現できちゃいます。使っていて「拡張性足りない…」と思ったことは一度も無いですね。
例えばGoogle Chromeであれば、ぼくは現状以下のように設定しています。(矢印はジェスチャー)


あと伝えておきたいのが、誤操作が減ったこと。
いくら『MX Master 3』が細かくカスタマイズできるとはいえ、指と操作方向の数だけ操作を割り当てられる『BetterTouchTools』の方が拡張性は圧倒的に上。
しかしその分ちょっとしたタッチで誤操作も増えちゃってたんですよね…
マウスに指乗せた時に「指2本タップしたら○○する」操作を誤作動させちゃったりとか…


それがプチストレスだったんですけど、『MX Master 3 for MAC』では物理ボタンになってるので、そういった誤操作の恐れが無くなりました。


誤操作をリカバリする手間がなくなったので、むしろ生産性向上です。素晴らしい。
快適さを損なわず、誤操作のストレスも減らせたという最高の結果。
TrackPadやMagicMouseの誤操作に悩んでいる方にもオススメできそうです。
戸惑った点
ここまでは絶賛する内容でしたが、10年間使っていたマウスから乗り換えたので、さすがにいくつか戸惑った点もありました。
ので、これから乗り換えを検討されている方の参考になるよう、それもお伝えしておきます。
重くて細かい操作が難しい
明らかに重くなっているので、「ちょっと動かし辛いかな?」と思うことがしばしば。


50g差だと重さは明確に感じますね。
これによって「細かい操作はちょっと難しくなってるかも」って気がします。
少しだけマウスを動かそうとすると力が入っちゃって行き過ぎちゃう…みたいな。
まぁこれはすぐ慣れそうですが、ちょっと困惑した点でした。
ジェスチャーボタン押し辛い
『MX Master 3』にはジェスチャーボタンなるボタンも付いています。


しかし、このボタンはちょっと押し辛いですね…
普通に使ってると親指の側面で押すような動作になるんですけど、そんな動きでボタン押すこと日常で無いですよね…


ただボタン自体は押せる領域が広いので、結構テキトーでも押せちゃうのが救いですが…


このボタンを押しながら操作するマウスジェスチャーはあまりスムーズにできない、というのがぼくの正直な感想。
なので、頻繁に使う操作はマウスジェスチャーには割り当てないのが無難だと思います。
掃除し辛そう
これあまり触れてる人いなかったんですけど、個人的に気になった点。
握る部分がマットな質感でホコリが付きやすい上、ティッシュなどで拭き辛いです。


革で言うとヌバックみたいな感触で、ウェットティッシュなどで拭くとクズが残っちゃうような感じ…(伝わるかな?)


マウスって衛生面的にあまり良くなさそうなので定期的に掃除したいんですけどねー…クズが目立たないように頑張って拭くしかないかなと。
まぁ自分が神経質過ぎるだけかもですが、同じように気になる方もいるかもなので念の為。
まとめ:Mac使いが幸せになれるマウス
『MX Master 3 for MAC』の良かったところを改めて振り返ると、以下の通り。
- ホイールが超快適でWEB閲覧も効率的に
- サムホイールの水平スクロール最高
- デバイス切替が超早い
- 握り心地も違和感なく使える
- USB-Cで充電しながら使える
- 細かくカスタマイズできる上、ストレスフリーな使い心地
マウスにしては高価ですが、これだけの恩恵を受けられるなら簡単にペイできるなと。
多くの人がこのマウスを絶賛している理由がわかりました。


長くApple純正の『Magic Mouse』を使ってきましたが、替えて後悔しないどころか「もう戻れないかも…」くらいには思っちゃっています。
もし『MagicMouse』を使っていて何かしらのストレスを感じているなら、『MX Master 3 for MAC』に乗り換えれば全て解消できちゃうかもですよ。